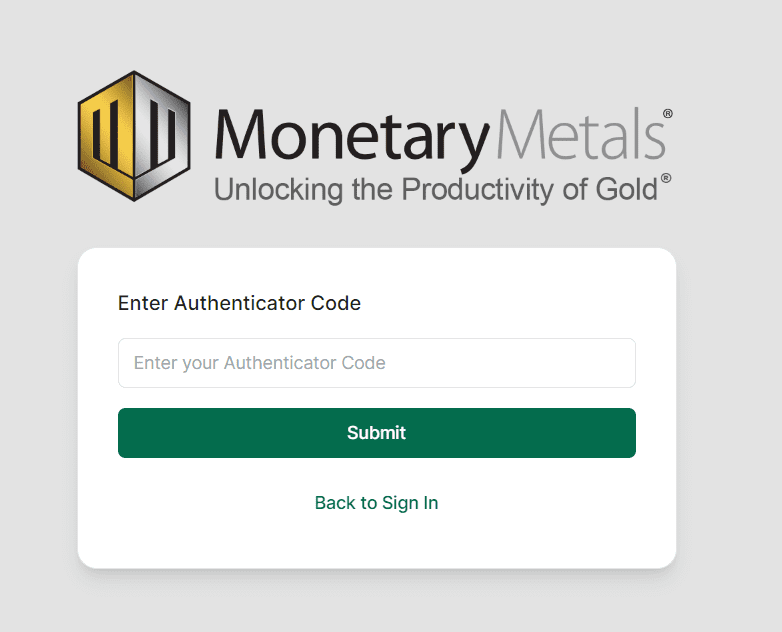Clients of Monetary Metals can watch their ounces grow, view monthly account statements, review current and past lease presentations, and purchase or sell metal, as well as other important features in their Client Portal.
Monetary Metals offers Two-Factor Authentication (2FA) for clients who want increased security of their Client Portal.
Below is a step-by-step guide on how to set up Two-Factor Authentication and access your Client Portal more securely.
Step 1: Install An Authenticator
The best way to manage Two-Factor Authentication is to use an authenticator app on your smartphone or desktop like the Authy app.
Authy enables you to have a single mobile app for all your 2FA accounts and you can sync them across multiple devices, even accessing them on the desktop.
Install Authy on your device by searching for it in your device’s app store.
Important: If you are having trouble you can use the Authy Help Center page here.
Step 2: Sign in to your Monetary Metals Client Portal
When you funded your account you should have received an email from Monetary Metals with Client Portal Login Instructions.
Important: If you can not find this email make sure you check your spam! If you are unable to locate this email please reach out to an Account Manager at Monetary Metals.
Go to https://client.monetary-metals.com/ and provide the username and password for your Client Portal account.
Step 3: Enable Two-Factor Authentication (2FA)
In your Client Portal click the Settings logo in the top right corner above the silver price.
On that page click the Security section.
You can enable Two-Factor Authentication by having your Authenticator app open and then following the steps provided.
Important: If, in the following steps, you cannot scan the QR code for any reason, look for the key located beneath the QR code. You can manually type this key into the Authy app by tapping Enter key manually.
To capture the QR code, launch Authy on your device, and click the plus icon to Add an Account.
Click Scan QR code.
When your camera opens, hold your device up to the computer to scan your Monetary Metals Client Portal QR code.
Once captured, Authy will prompt you to name the account (you can choose “Monetary Metals”)
When ready, click Done.
The Authy app on your phone then generates a one-time 2FA code for your Monetary Metals Client Portal.
Type in the 6 digit code from the Monetary Metals section of your Authy app on your device into the “Enter Your Authentication Code”
Final Step: Log In
Now that you have enabled Two-Factor Authentication you will be prompted for an authenticator code to log in to your Client Portal.
Use the Authy app to generate your 6-digit Monetary Metals Authenticator Code each time you log in for enhanced security.
Make sure to subscribe to our YouTube channel and weekly newsletter to stay up to date on the latest breaking news happening in the markets and how to protect yourself.
Want to talk with us about our Gold Fixed Income products? Schedule a call with a Relationship Manager today!
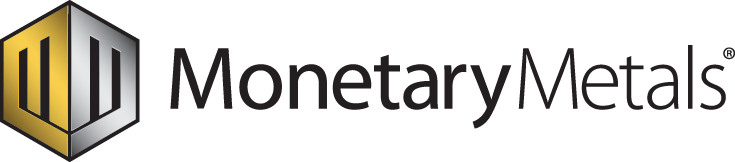

 :
: